맨날 colab에서만 코딩을 하다가 파일이 많아지고 정리가 어려워 IDE를 사용하기로 했다. colab은 도커 환경이라 내가 따로 환경 설정을 해주지 않아도 되고 필요한 패키지들도 거의 다 설치되어 있어 매우 편했다. 하지만 IDE는 그렇지 않기에 환경 구축을 따로 해줘야 된다.
우선 아나콘다와 파이참 둘 다 설치 해야한다.
아나콘다는 파이썬 interpreter 역할을 하고 파이참은 코드를 편하게 적게 해주는 IDE이다. 따라서 파이참의 project interpreter를 아나콘다 가상 환경으로 설정해주면 된다. 근데 그냥 가상환경 하나 만들어서 모든 프로젝트나 코딩에 사용하면 되지 않나? -> 안된다. 프로젝트마다 필요한 dependency가 다르고 사용하는 패키지 version이 다를 수 있어 하나의 가상환경에서 여러 프로젝트를 돌리면 충돌 할 우려가 있다. 따라서! 프로젝트마다 아나콘다 가상환경을 만들어 주고, 해당 가상환경을 파이참(IDE)의 project interpreter로 설정해줘야 한다.
1. 아나콘다 가상환경 만들기
윈도우 검색창에 anaconda prompt를 검색해 실행한다. 터미널에
conda create -n (가상환경 이름) python=(원하는 ver)
입력하면 아나콘다 가상환경이 만들어진다. 나는 pytorch_unet_env 이라는 가상환경을 파이썬 3.6 ver으로 만들었다.
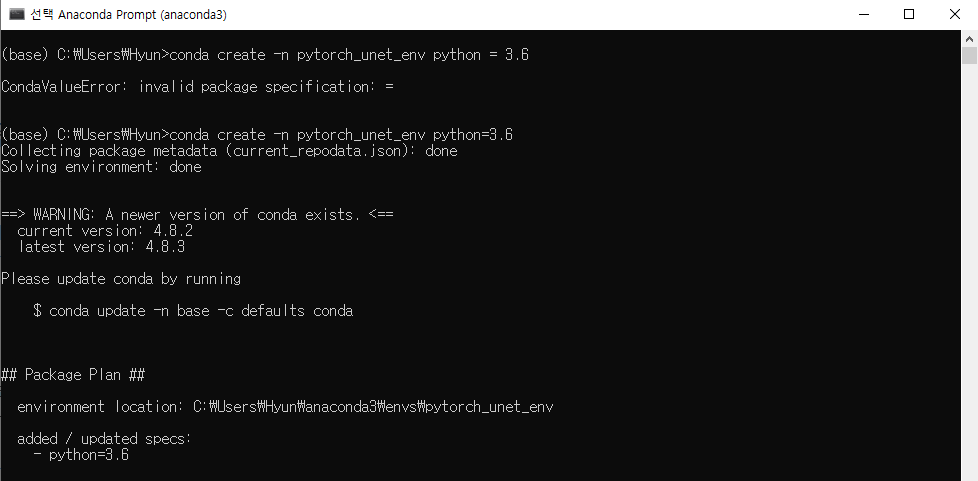
conda env list 를 통해 지금 구축된 아나콘다 가상환경 리스트를 볼 수 있다.
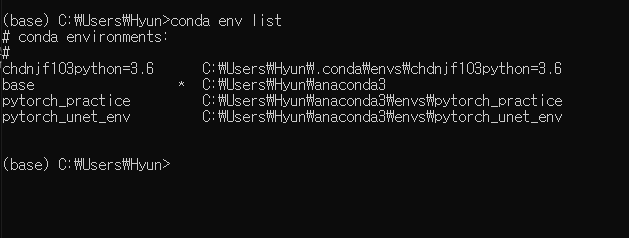
2. 유용한 conda 명령어
conda activate (가상환경 이름) : 해당 가상환경으로 접속한다. 밑에 터미널 창을 보면 activate 이후 (base) -> (pytorch_unet_env)로 바뀌었다.
conda deactivate : 접속해있는 가상환경을 빠져 나온다. 다시 (base)로 돌아갔다

conda install (원하는 패키지) : 다시 activate로 특정 가상환경에 접속한 뒤, 그 가상환경에 필요한 패키지들을 설치한다. 밑에 예제는 matplotlib 설치.
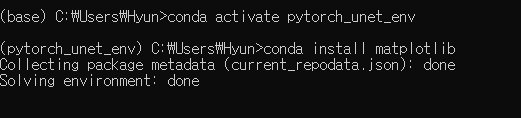
conda list : 현재 activate된 가상환경에 설치된 패키지 목록 출력
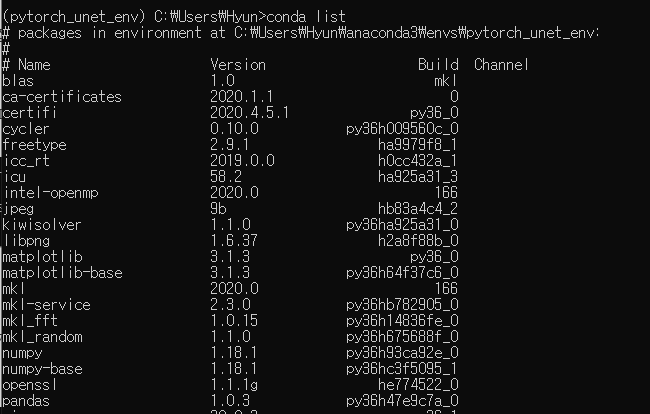
conda env list : 구축된 모든 가상환경 목록 출력, 현재 activate 중인 pytorch_unet_env에 포인터(*)가 가리키고 있다
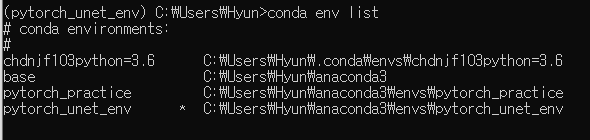
3. Pycharm 연동하기
앞서 언급한대로 구축한 아나콘다 가상환경을 pycharm의 interpreter로 설정해주자. 우선 파이참에서 create project를 하고 Existing interpreter를 체크하고 오른쪽에 ...을 누른다.

그러면 다음과 같은 창이 뜨고, 왼쪽에 Conda Environment 누르고 interpreter에서 위에서 만든 아나콘다 가상환경 pytorch_unet_env를 선택해주면 끝!
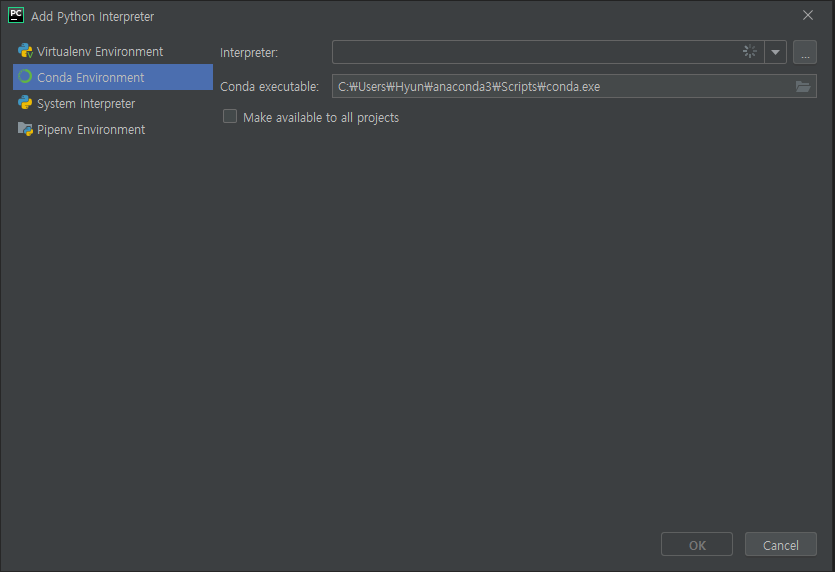
'Programming' 카테고리의 다른 글
| [알고리즘] 하노이 탑(recursion) (0) | 2020.06.22 |
|---|---|
| [알고리즘] Recursion & Dynamic programming (0) | 2020.06.18 |
| 파이참(Pycharm)에서 데이터 프레임 확인하기 (0) | 2020.05.04 |
| 파이참(Pycharm)에서 주피터처럼 라인 실행하기 (1) | 2020.05.04 |
| C프로그래밍 ch.1~2 (열혈 C프로그래밍 - 윤성우) (0) | 2019.09.16 |
